背景
博客的图片之前一直托管在某平台,由于平台操作失误导致部分图片失联,遂决定自建图床并将图片托管在图床上。
在互联网上搜索到了一些方案,结合自身需求(低成本、方便高效、不需要对现有的写作方案做太多改动),遂选择了 Clodflare R2 + PicGo 的组合。
方案优势
稳定性强:相对于之前依赖的第三方平台,自建图床为我可以拥有更加稳定和可靠的服务。这确保了我的图片始终可访问,避免了因外部原因导致的图片失联。
高度自定义:利用
Clodflare R2和PicGo,我可以根据自己的需求自由地调整存储、上传和分享等功能,能更灵活的进行图片管理。与Typora集成:
Typora官方在某一次更新中支持了PicGo,通过简单的设置就能实现一键上传图片,大大简化了图片的插入过程。而OneDrive的同步功能保障了我的图片数据得到双重备份和安全存储。零成本高效:这套方案无需任何额外的费用,同时为我提供了高效、稳定和安全的图片托管服务。
数据安全和隐私保护:通过自建图床,我对自己的数据拥有完全的掌控,避免了与第三方服务分享数据的风险。
易于拓展和升级:随着我的个人需求的变化,我可以在这个方案的基础上轻松进行拓展或升级,利于扩展和自定义。
介绍
这里我对上面提到的平台和软件进行介绍
Cloudflare R2
Cloudflare R2是Cloudflare于2021年推出的对象存储服务
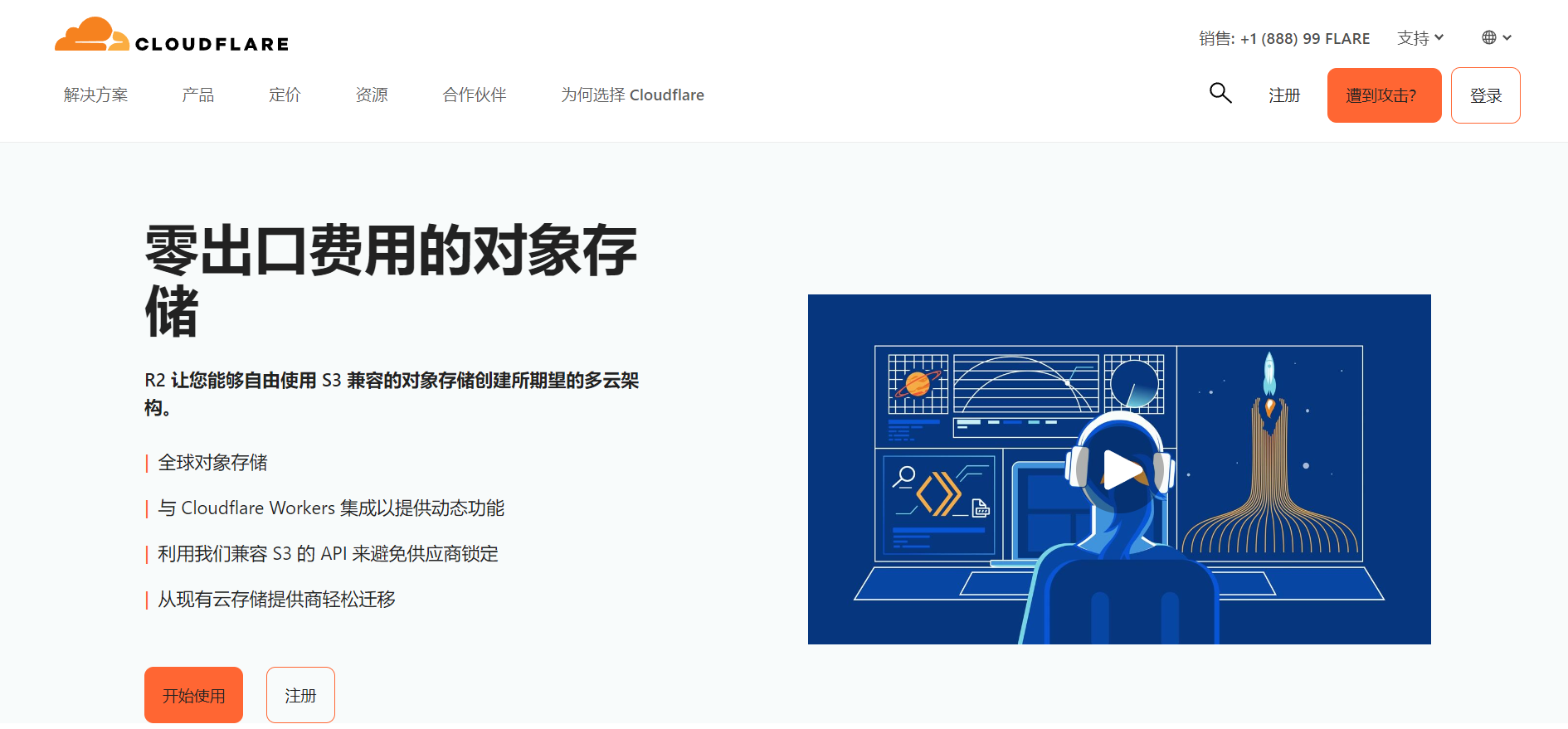
优势:
- 每月有
10G免费额度,对于个人站长来说足够使用 - 定价低,能省下一笔成本
- 支持S3兼容API,可以方便的和其他应用集成(比如
PicGo) - 提供了灵活的按需付费模式,没有最小费用要求
- 域名无需备案,接入
Cloudflare即可
定价:
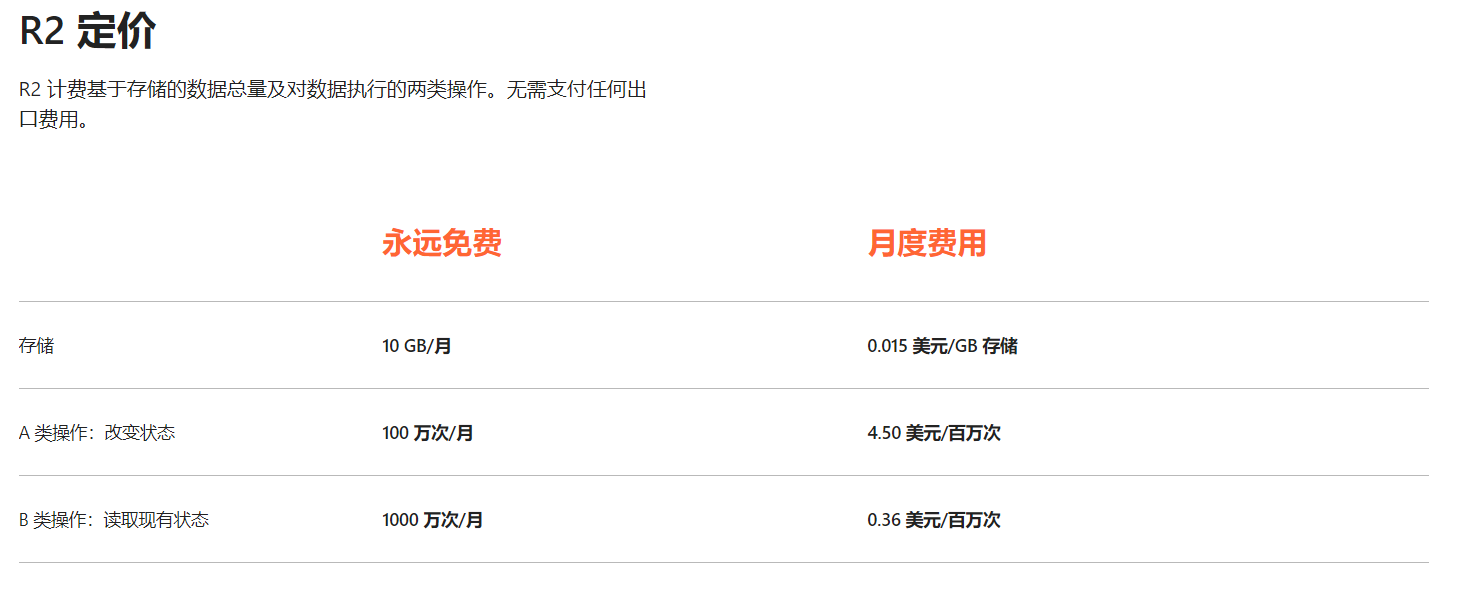
详细定价:点击链接
PicGo
PicGo是一个支持多样化图片上传需求的跨平台开源图床工具,它可以方便地上传图片并获取图片URL,无需手动操作。
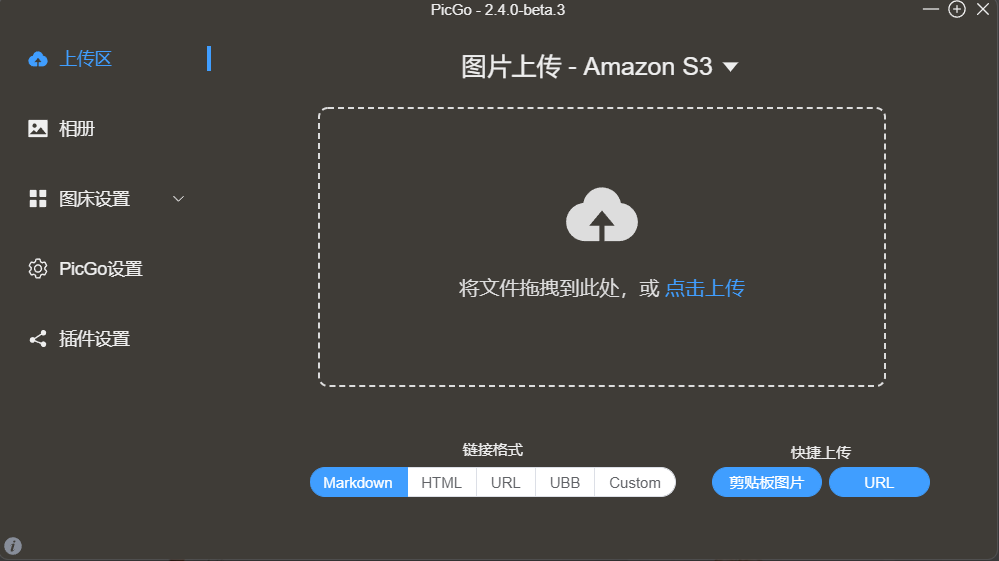
Typroa
Typora是一款简洁强大的Markdown编辑器,支持实时预览、自定义样式、多平台等特性,是编写Markdown文档的优秀工具选择。
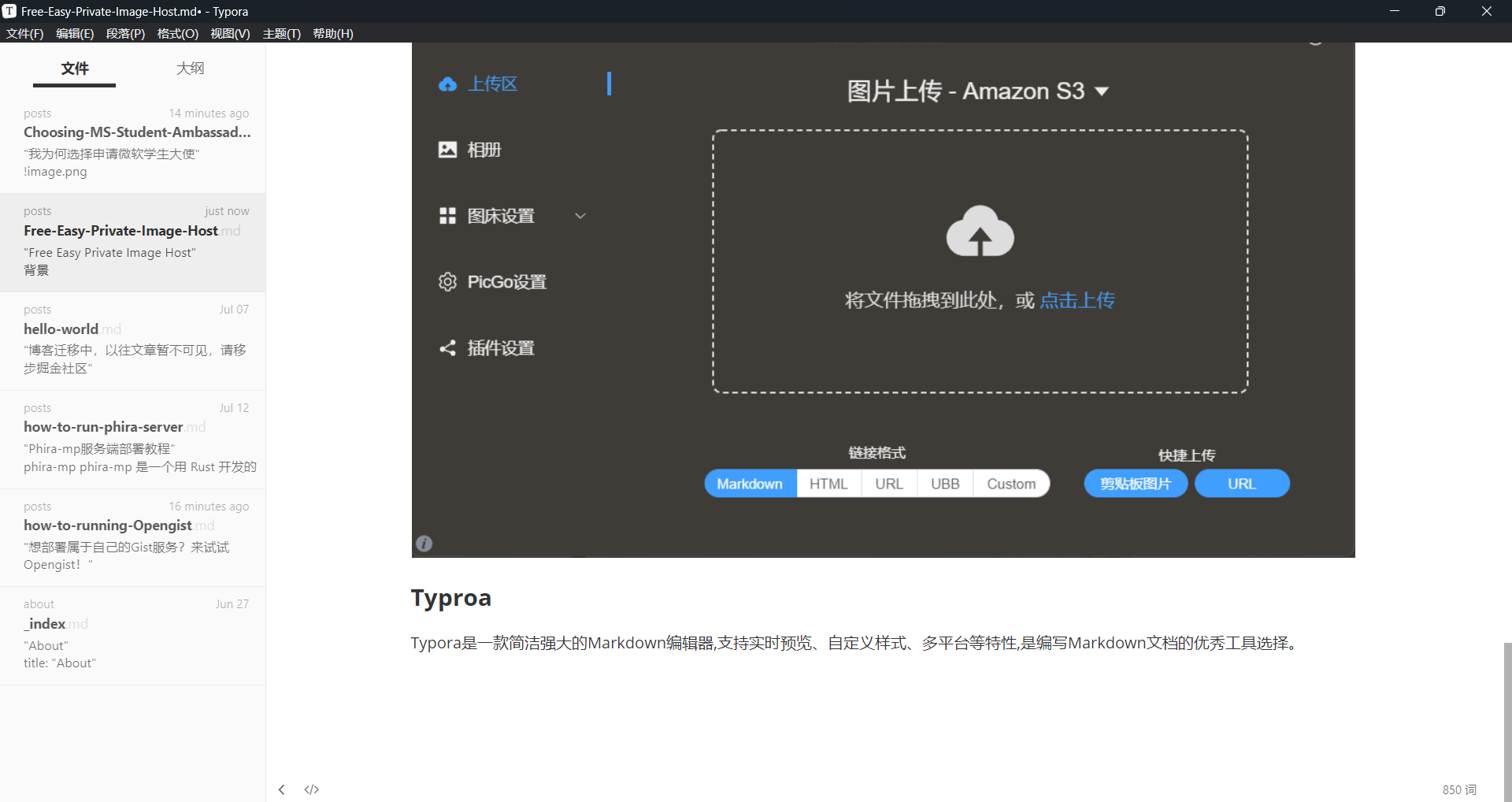
步骤
接下来开始介绍具体步骤
开通Cloudflare R2
进入官网:Cloudflare 中国官网,点击官网右上角的登录,按照流程登录
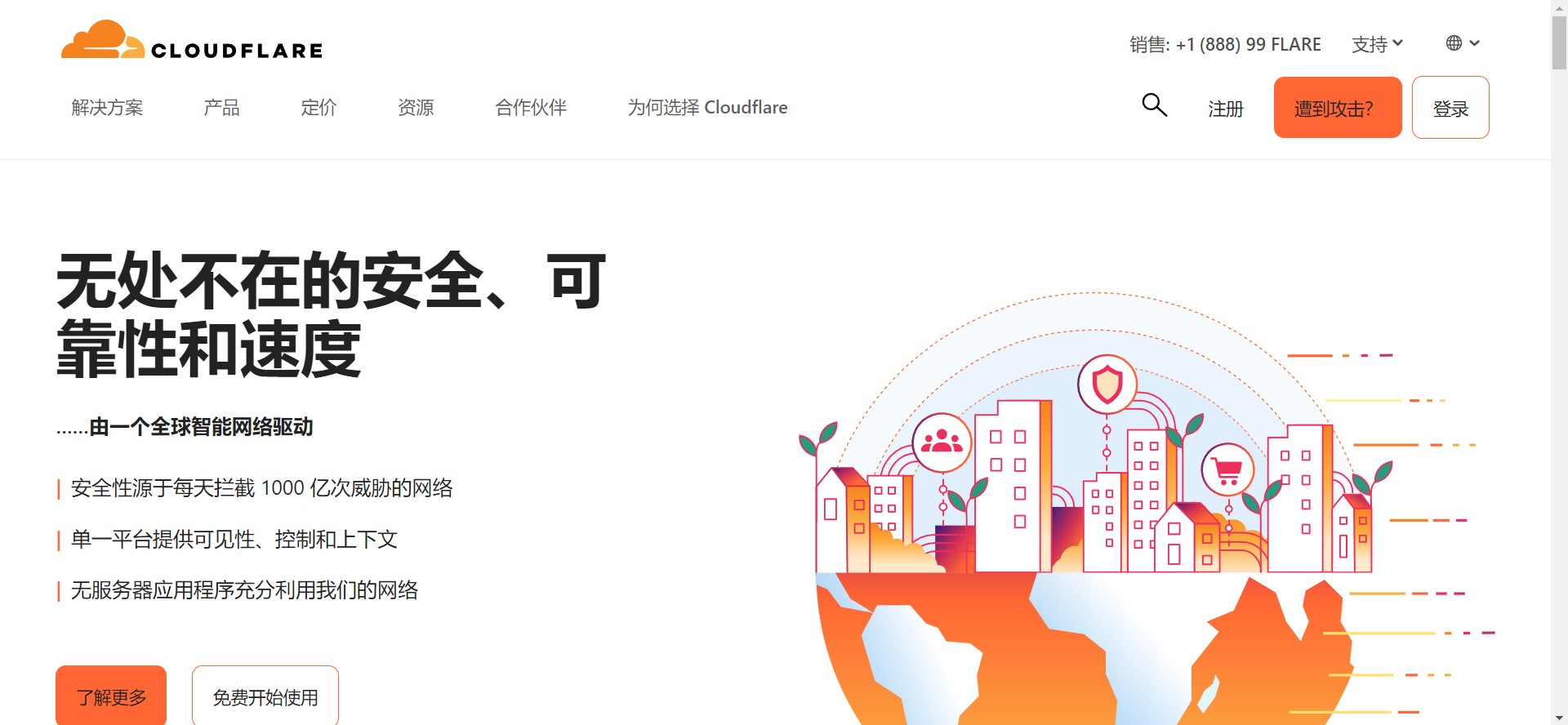
点击导航栏的 R2 按钮
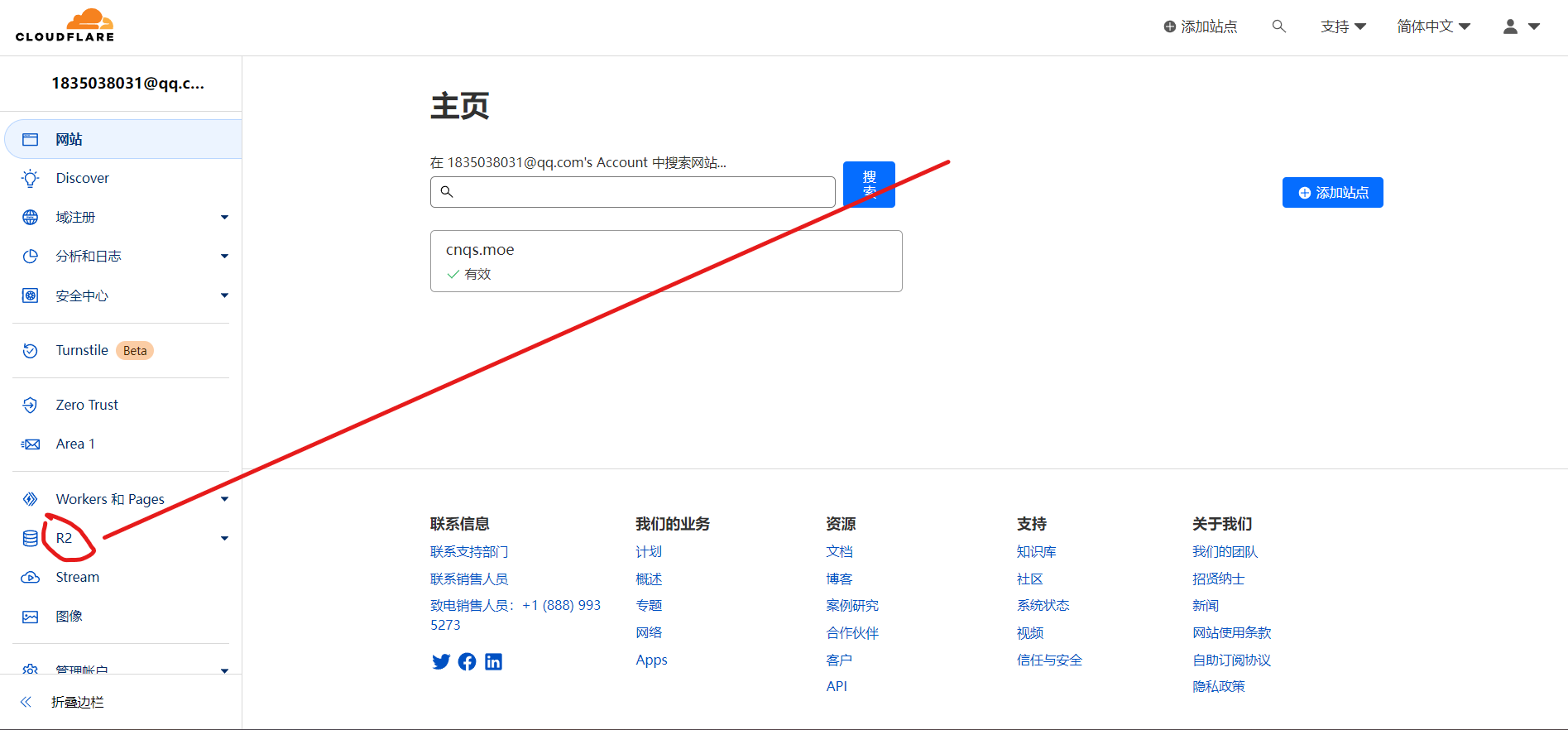
按照提示开通服务,并点击 创建存储桶
Tips:这一步可能需要验证信用卡或者 PayPal 验证,由于我绑定过 PayPal 所以没有验证,知道的小伙伴可以在评论区补充
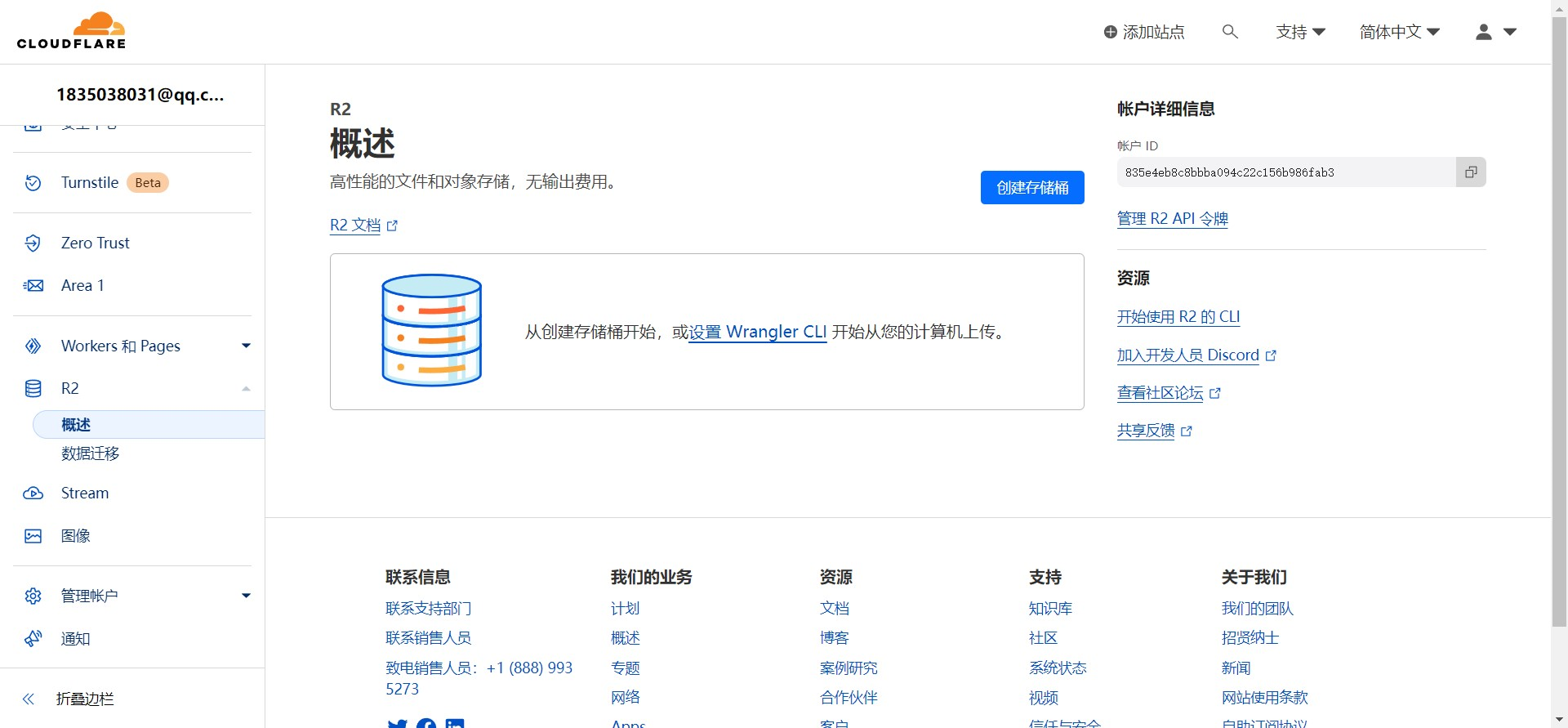
填写相关资料(名称需是英文)
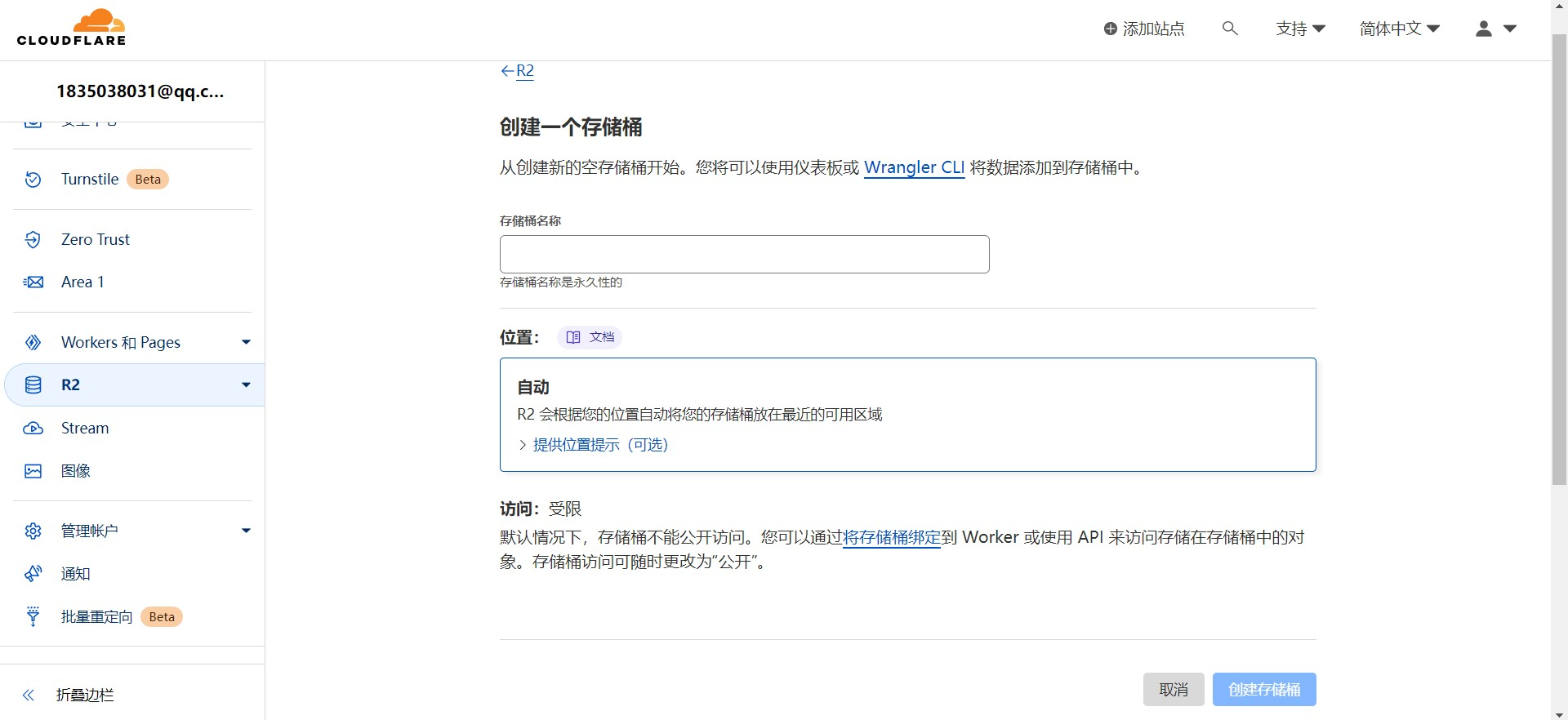
点击 提供位置提示 可以手动选择地区
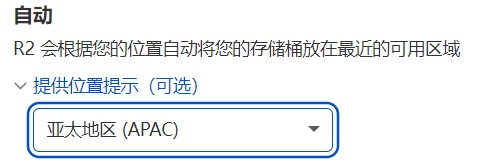
点击右下角的创建存储桶,即创建成功
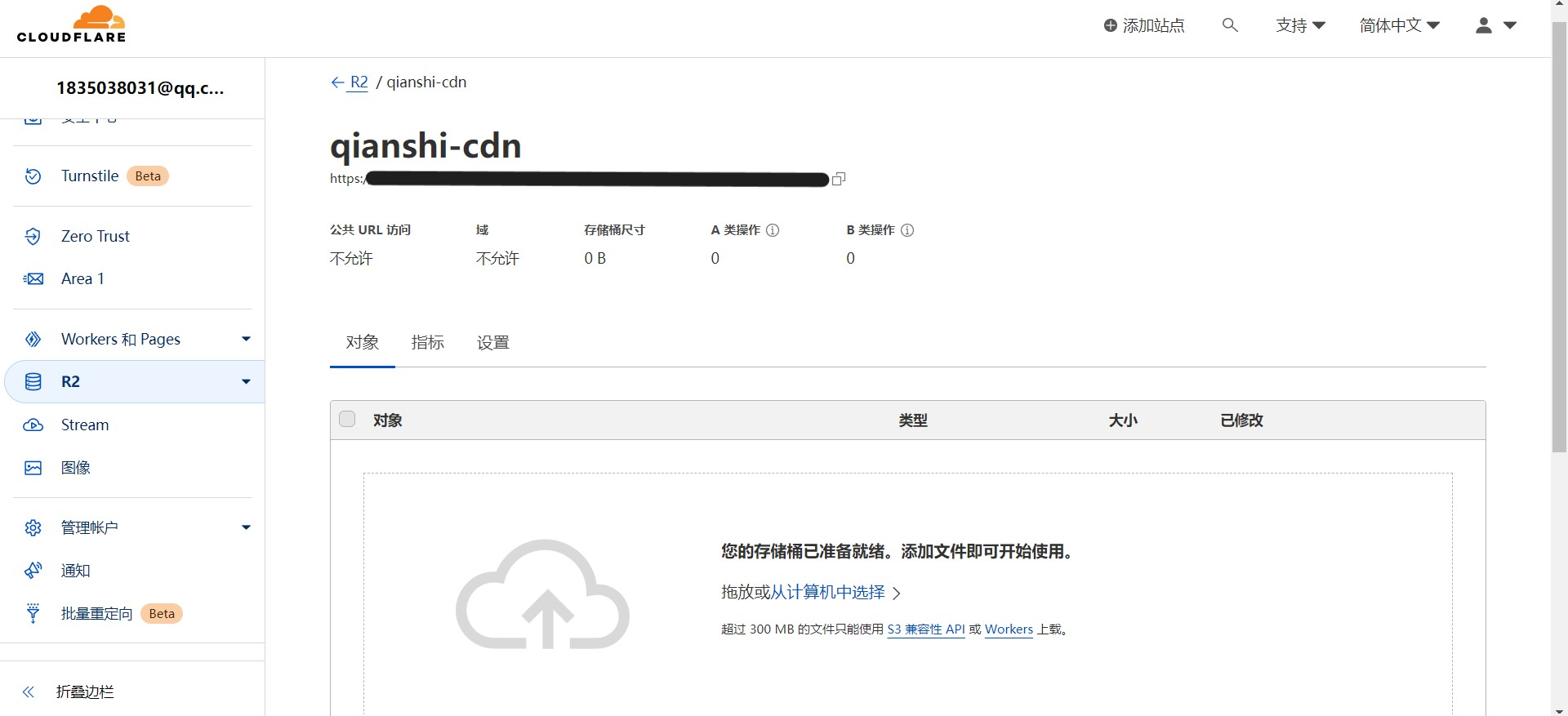
点击 连接域 可以设置自定义域名(可选)

返回 R2 首页,点击 管理 R2 API 令牌,随后点击 创建API令牌
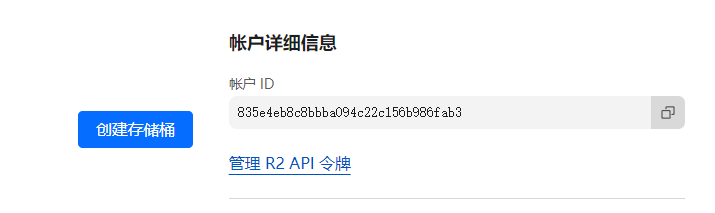
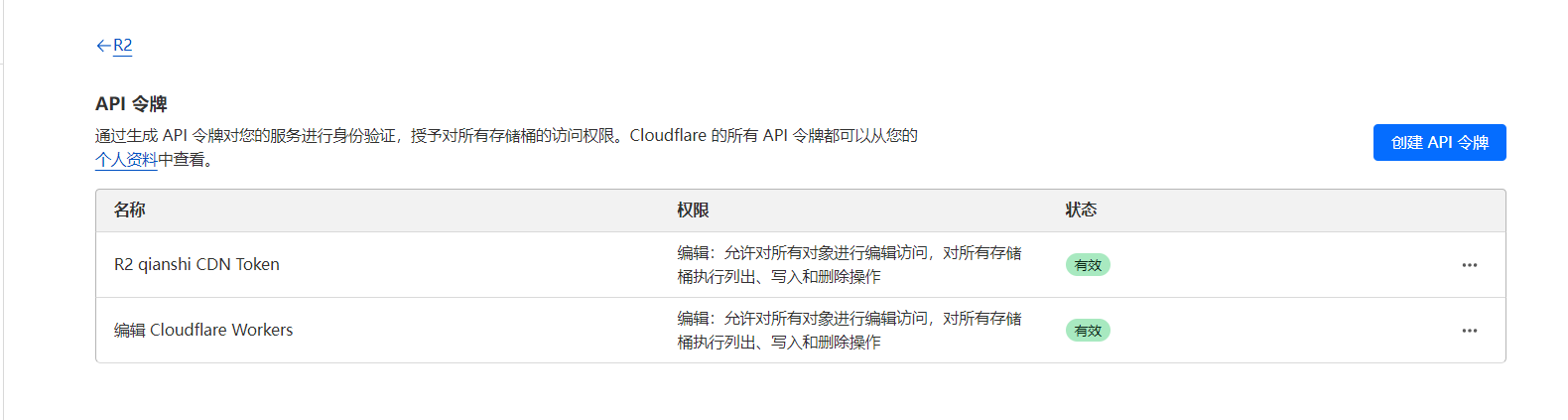
这里务必选中 编辑 选项
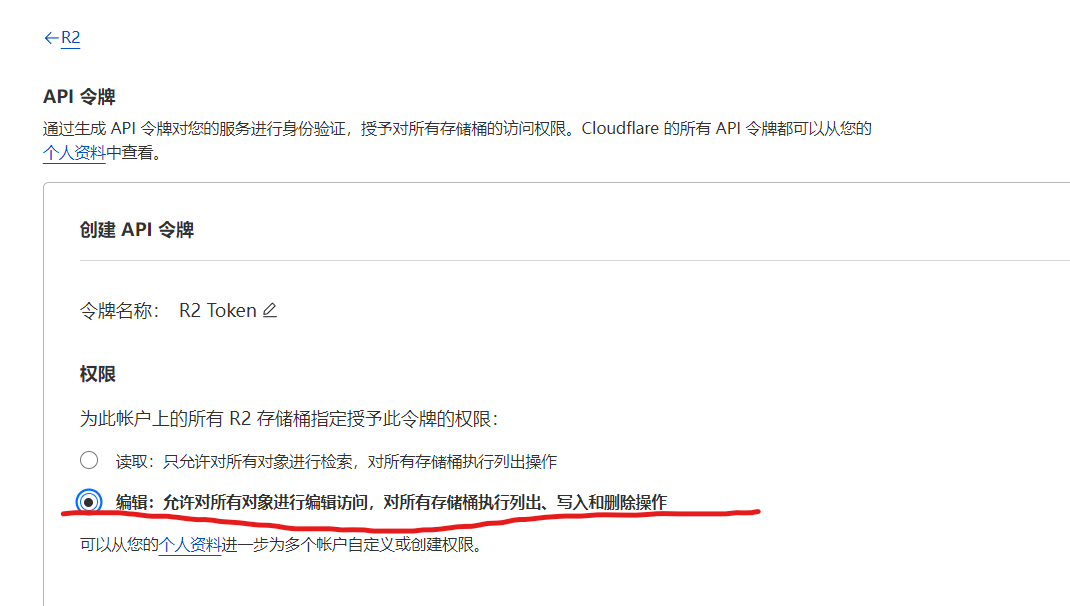
记住这里的 密匙,后面会用到
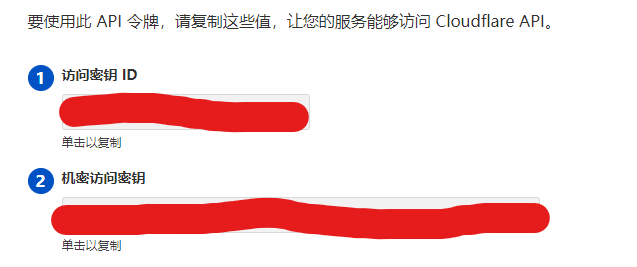
配置PicGo
由于我的主力机系统是 Windows ,所以下面的内容都是基于 Windows 环境编写,其它系统请自行探索(但其实差别不大)
按流程安装即可,打开后点击 插件设置,搜索 s3,安装即可:
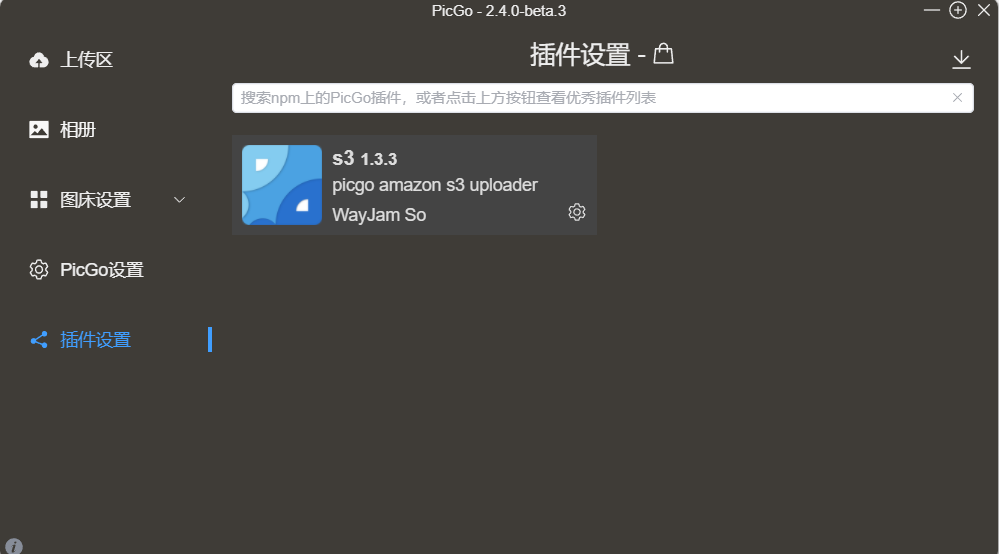
安装成功后,依次点击 图床设置 、Amazon S3
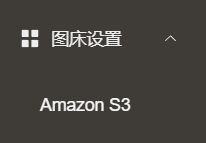
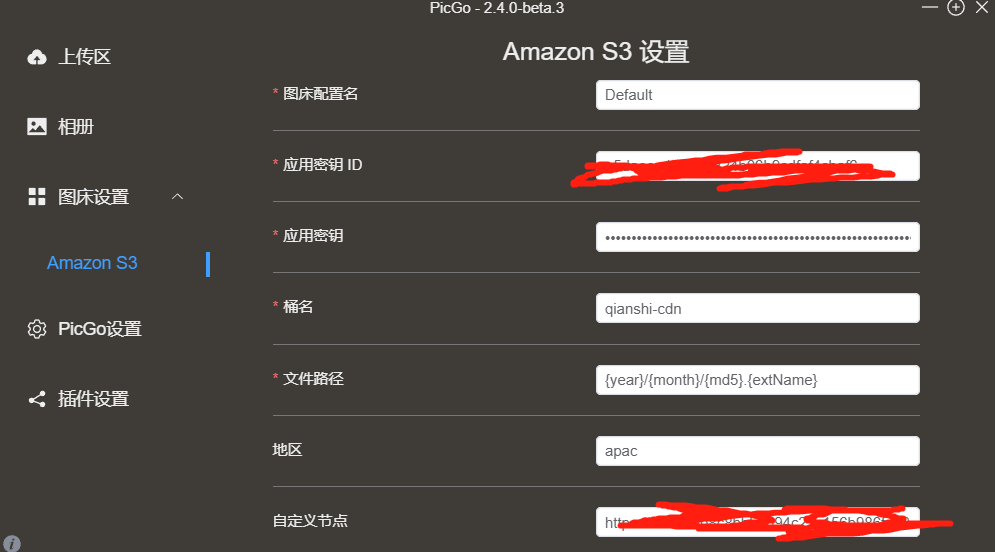
- 应用密钥 ID/应用密钥:之前获取的ID和密钥
- 桶名:最开始设置的桶名称
- 自定义节点(红色覆盖处):
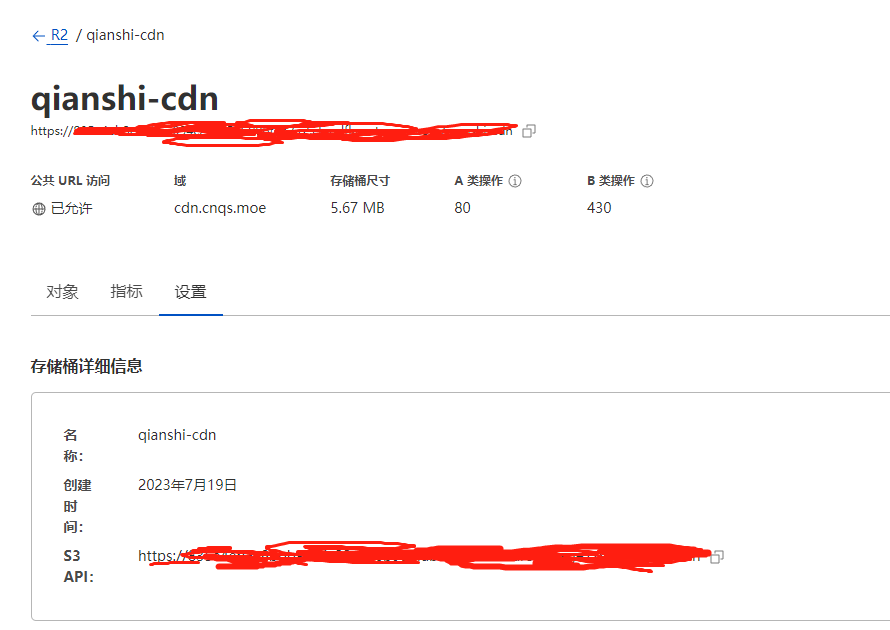
- 自定义域名:按需填写即可
点击 确定
设置 Typora
同时按下键盘上的 Ctrl 和 , 按键,应该会跳转至 typora 的设置页面
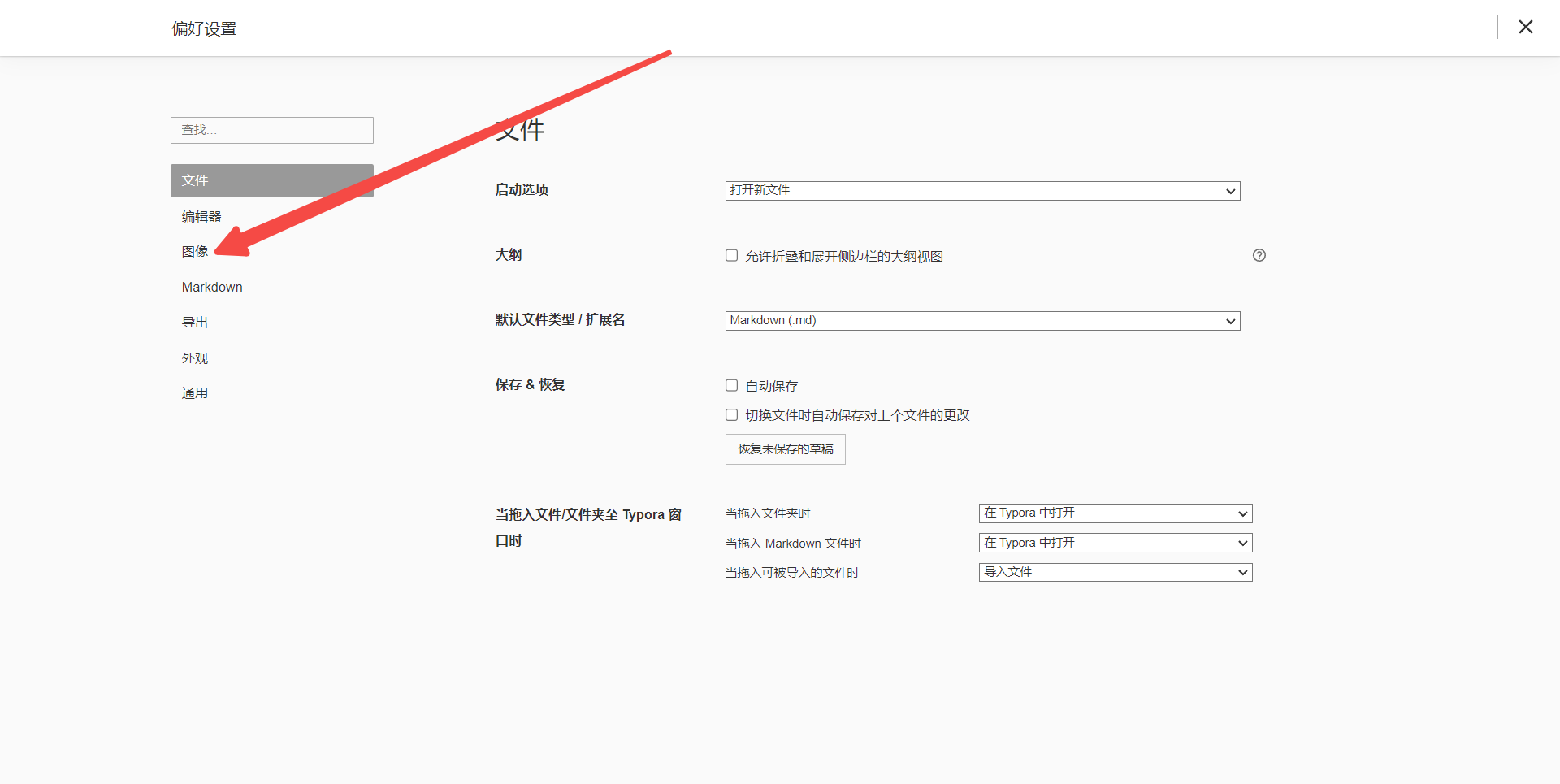
选择 PicGo ,并填入picgo的相关路径即可
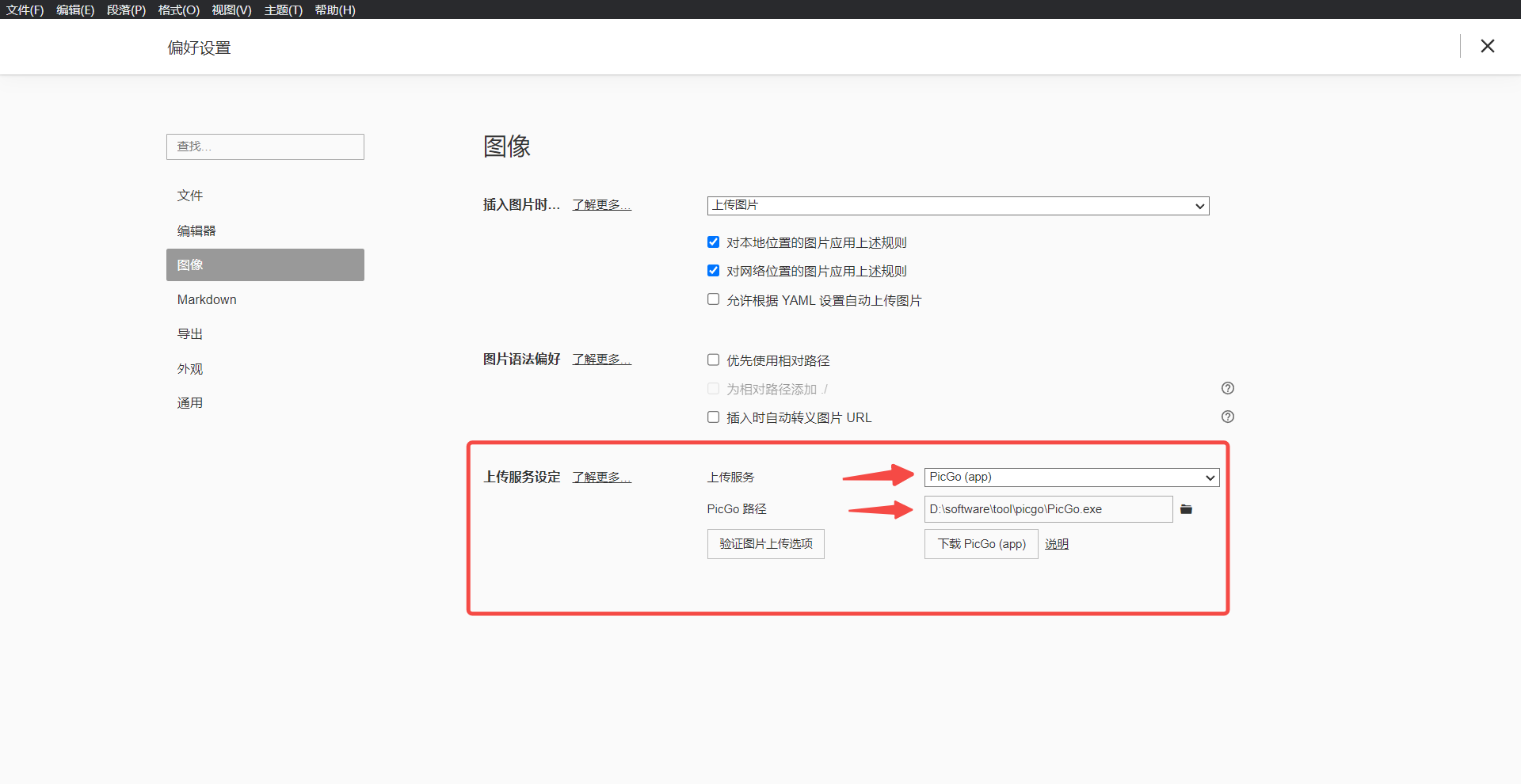
之后你在typora粘贴文件时会自动上传文件到Cloudflare R2
